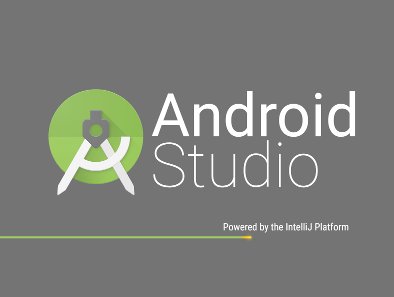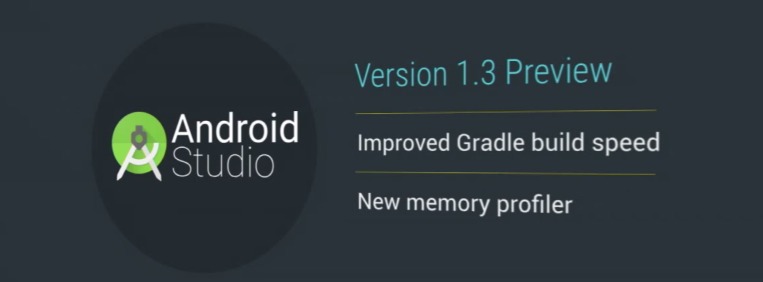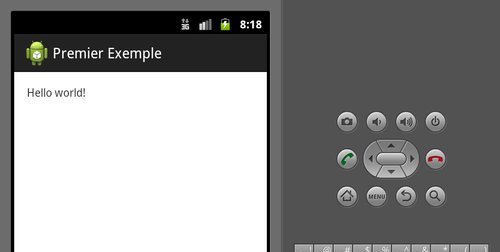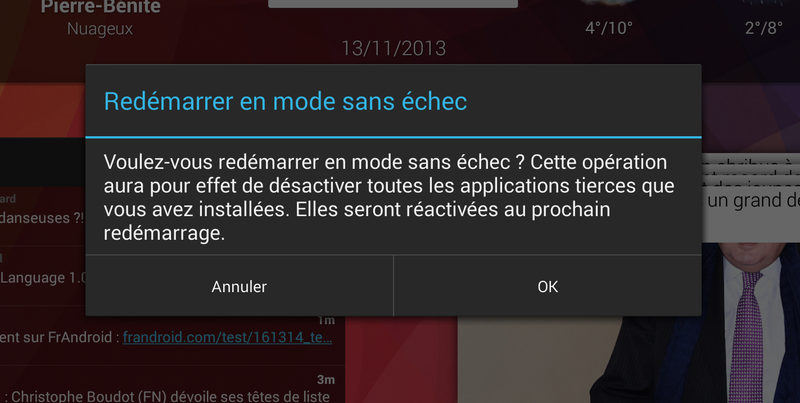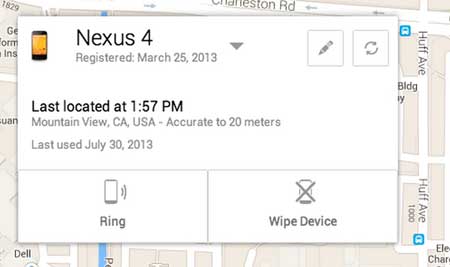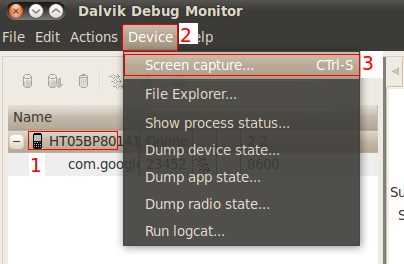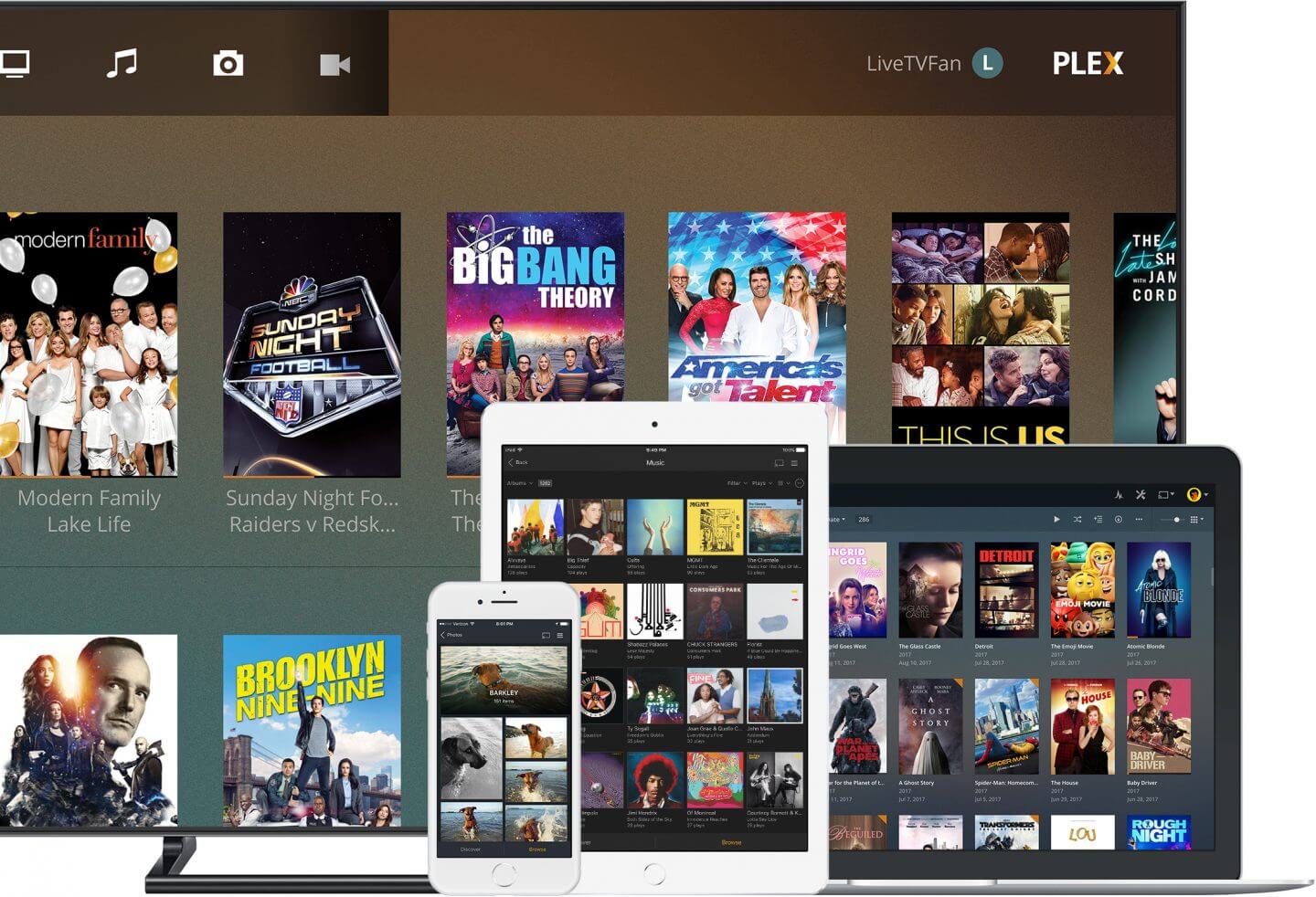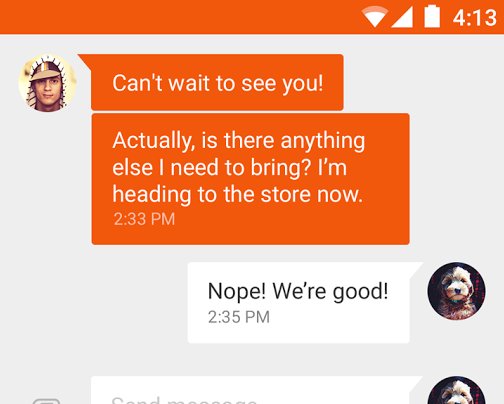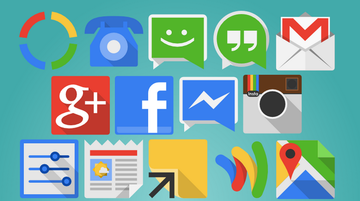Premier lancement de Android Studio et configuration du SDK Manager
Pendant cette partie du projet, on va lancer et configurer Android Studio pour pouvoir par la créer des projets. On présentera aussi le SDK Manager, toutes ces rubriques et ce qu'il est possible de faire.
Android Studio
Lancement
Durant l'étape précédente du projet, on a installé Android Studio et on a vu comment le lancé.
L'écran d'accueil d'Android Studio si aucun projet n'a été créer précédement.
Mise à jour
Android Studio intègre un système de mise à jour. Si votre Android Studio n'est pas à jour, une fenêtre de mise à jour va s'afficher rapidement ou on peut simplement cliqué sur "check" en bas de l'accueil.
Java
Si on a OpenJDK d'installer au lieu de la version d'Oracle, un message d'avertissement peut s'affiché.
Ensuite à vous de voir si vous voulez corriger le problème on continuer avec cette version.
Configurer le SDK Manager
Maintenant on va configurer le SDK Manager, nécessaire pour développer une application Android. Il permet télécharger les API des versions Android existantes.
On choisit Configure
Puis on choisit SDK Manager
Le SDK Manager s'affiche.
Ce SDK Manager propose tout une liste d'outil nécessaire ou non à installer. La colonne status permet de remarquer que peu de chose sont déjà installé mais c'est le juste nécessaire pour développer une application compatible à partir d'Android KitKat (4.4.2) avec l'API 19.
Si on replie toutes les lignes, on voit plus clair sur ce qui est disponible :
- Tools : les outils disponibles, sachant que de base est installé la dernière version de ce qui est nécessaire
- Pour chaque ligne on a une version différente d'Android (depuis la 1.5) avec aussi la preview d'Android L et la version spécifique pour Android Wear (Android 4.4W)
- Et enfin Extras : contient plein de chose qui peuvent être utile selon les fonctionnalités de notre application (Librairie de compatibilité, Play Services, Fit Preview, ...)
Pour chaque version d'API on a en général :
- Le SDK Platform, qui sera nécessaire pour le développement de l'application
- Les Samples for SDK qui sont des applications exemples pour tester les nouveautés
- les Système image qui seront utile pour lancer des AVD (émulateur virtuelle qui permet de tester notre application)
- Les Google APIs : contient les fonctions nécessaire pour les applications Google (Maps, ...)
- Les Sources for Android SDK : le code source de l'API, qui n'est pas nécessaire pour le développement d'application
- Autres : Il peut avoir des choix supplémentaire pour certaine version comme la preview du Kit de développement pour Glass dans l'API 19
Pour la suite, il est important de choisir la bonne version d'API nécessaire pour nos futurs application. Cela dépend si notre application nécessite des fonctionnalités qui ne sont disponible dans certaine version mais aussi du parc d'utilisateur visé. En septembre 2014, si on choisit le SDK d'Ice Cream Sandwitch pour notre application on touche environ 88% (99% pour Gingerbread) des personnes possèdant un appareil Android. C'est pour résoudre le deuxième choix que Google propose une Libraire de compatibilité (Android support Library en v4 pour viser depuis Android 1.6, v7 à partir d'Android 2.1, v8 à partir d'Android 2.2, v13 à partir de la version 3.2).
Aujourd'hui pour viser un maximum de possesseur d'Android, l'API 10 (Android 2.3) avec la library support v7 sont idéales.
Utilisation du SDK Manager
La fenêtre du SDK Manager possède en bas des raccourcies bien utile :
- Choisir les nouveautés avec New et les mises à jour avec Updates
- Déselectionner ce qu'on a coché
- Configurer l'affichage (installer ou non, mise à jour et nouveau, obsolete, trie par niveau et repository)
- Et enfin deux boutons pour installer ou supprimer ce qui a été coché
Lorsque l'on lance l'installation, on peut nous proposer d'accepter des licences. Pour pouvoir développer sans avoir besoin d'installer d'autre composant nécessaire, on peut choisir l'API d'Android 2.3 et 4.0 avec en extras les Google Play Services, l'Android Support Library et Repository. Selon l'OS que l'on utilise, on peut choisir le Google USB Driver dans Extras qui permettra de relier des smartphones ou tablettes en ADB (pour tester nos applications directement depuis un périphérique).
Par la suite on créera un premier projet.





.png)