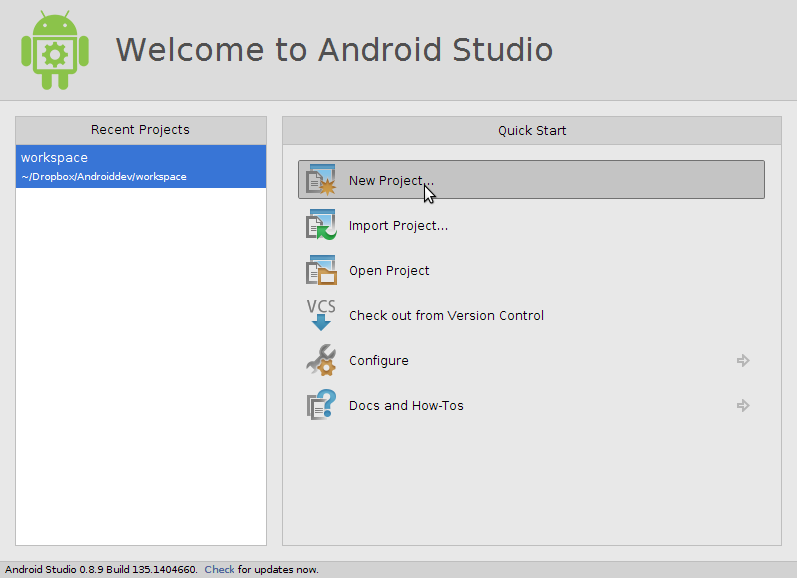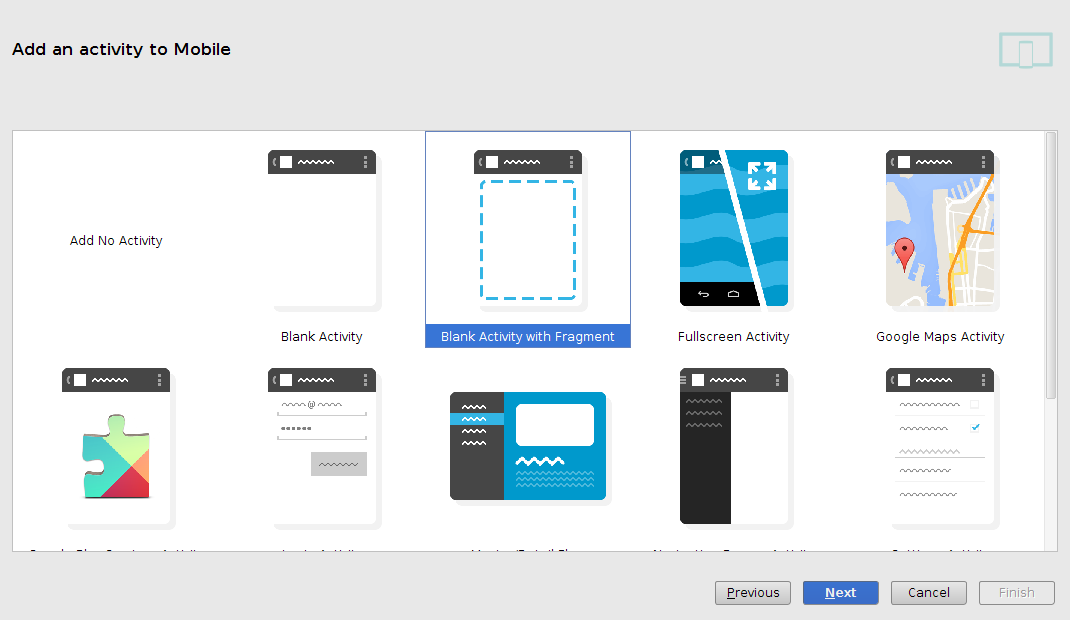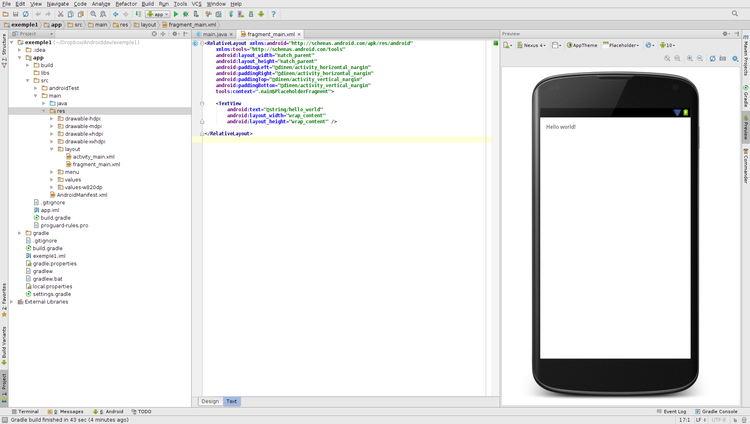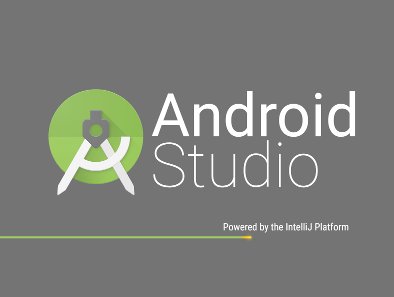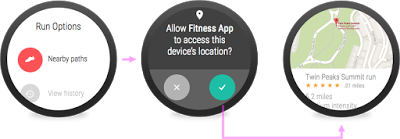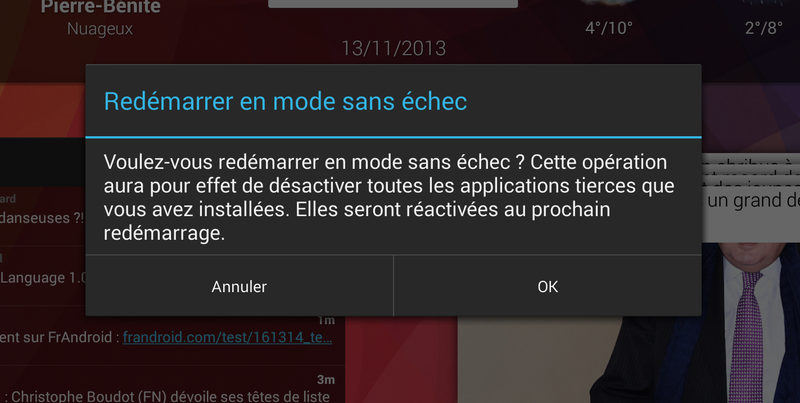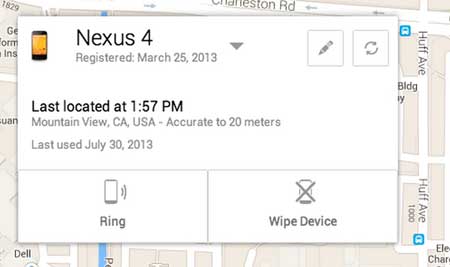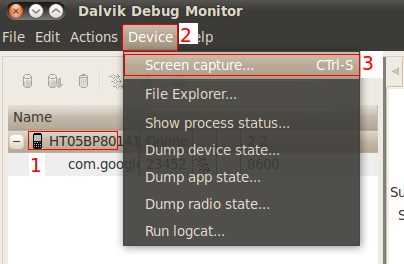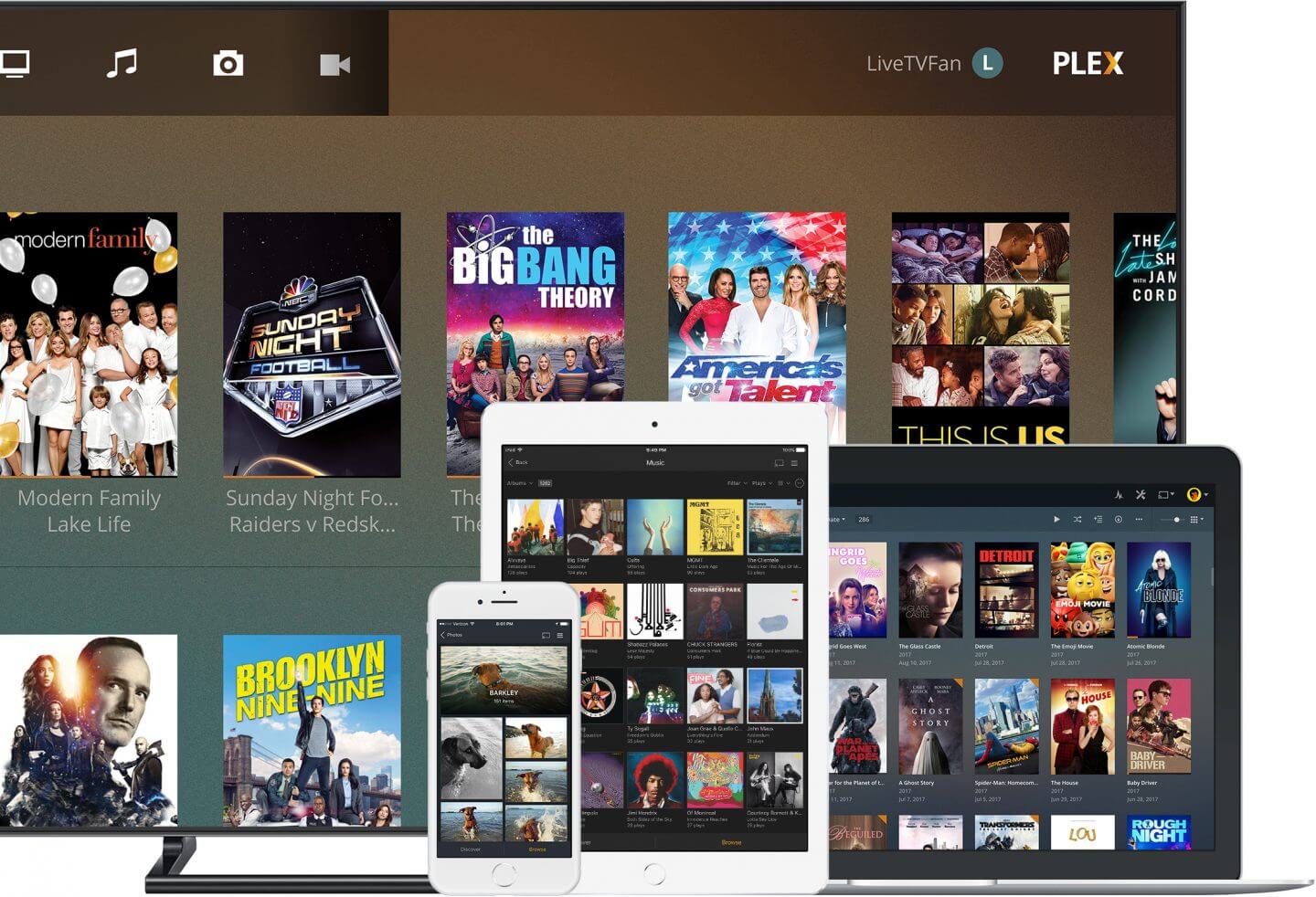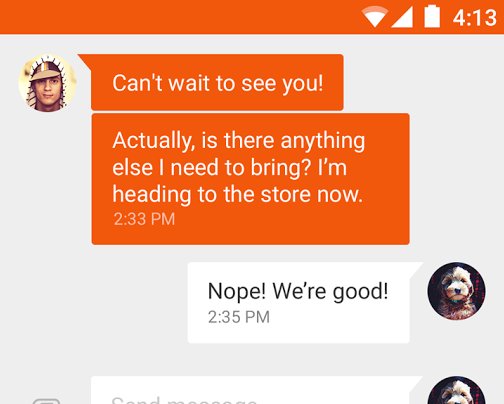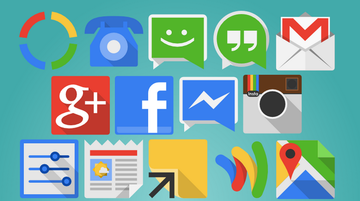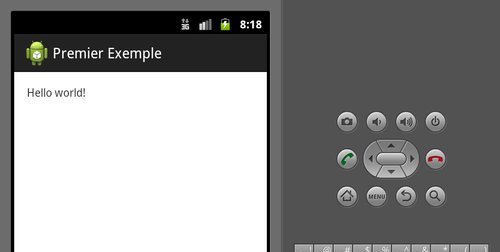
Création du premier projet et lancement de l'émulateur android
Après avoir fait une présentation d'Android Studio puis son installation et enfin sa configuration, on va maintenant créer notre première application et la lancé sur l'émulateur Android.
Nouveau projet
Pour commencer cette partie on va créer un nouveau projet depuis l'accueil d'Android Studio :
Puis on va nous proposer les différentes étapes nécessaires :
En premier lieu, on nous propose de donner un nom d'application, un nom de package et enfin le repertoire dans lequel sera stocké notre application.
Puis on choisit le SDK minimum pour lequel notre application doit être installé. On nous demande si notre application est pour un dérivé d'Android (Wear, TV, Glass). Si on choisit une version de l'API non installé, l'installation de celle-ci devrait suivre.
On choisit l'activity principale de notre application.
Puis on donne les paramètres de cette activity.
Ensuite, la création du projet se lance. A noté que la première fois, Gradle se met à jour et donc ça peut prendre du temps.
Interface
L'interface principal d'Android Studio s'affiche par la suite. Elle n'est pas fondamentalement différente de ce qu'on peut voir avec Eclipse, mais l'interface est plus jolie.
AVD (Android Virtual Device)
On va lancer l'application avec la touche verte lecture ou via le raccourci clavier MAJ+F10.
On nous proposera sur quel appareil lancé l'application. Aucun n'étant créé pour le moment, on va le créer en appuyant sur les trois petits points.
On va sélectionner l'onglet Device Definitions :
Puis sélectionner Create AVD ...
On a juste à remplir Target avec la version de notre application ainsi que Skin.
On revient à la sélection de l'appareil et on fait OK.
L'émulateur va ensuite se lancer, cela peut prendre un peu de temps, puis l'installation de l'application se fera automatiquement puis elle se lancera :
Et voici le résultat !
Finalement, on remarque que Google a bien simplifié le processus d'installation des outils de développement pour Android. En développant d'autre application, vous verrez que Google a facilité bien d'autres choses : Traduction, Environnement de test et déploiement avec Gradle, Edition de l'interface graphique, ...