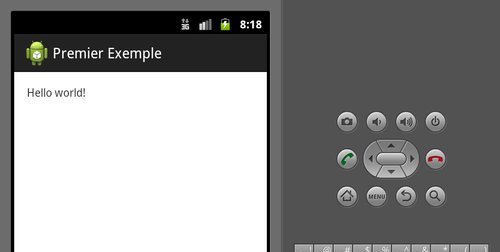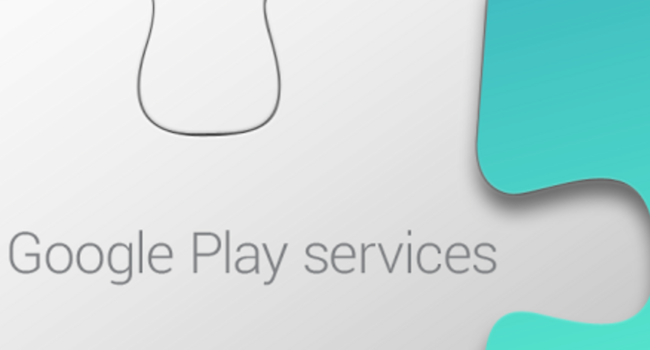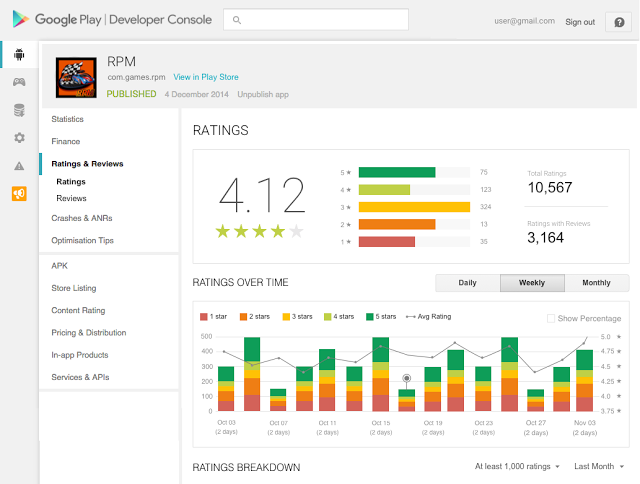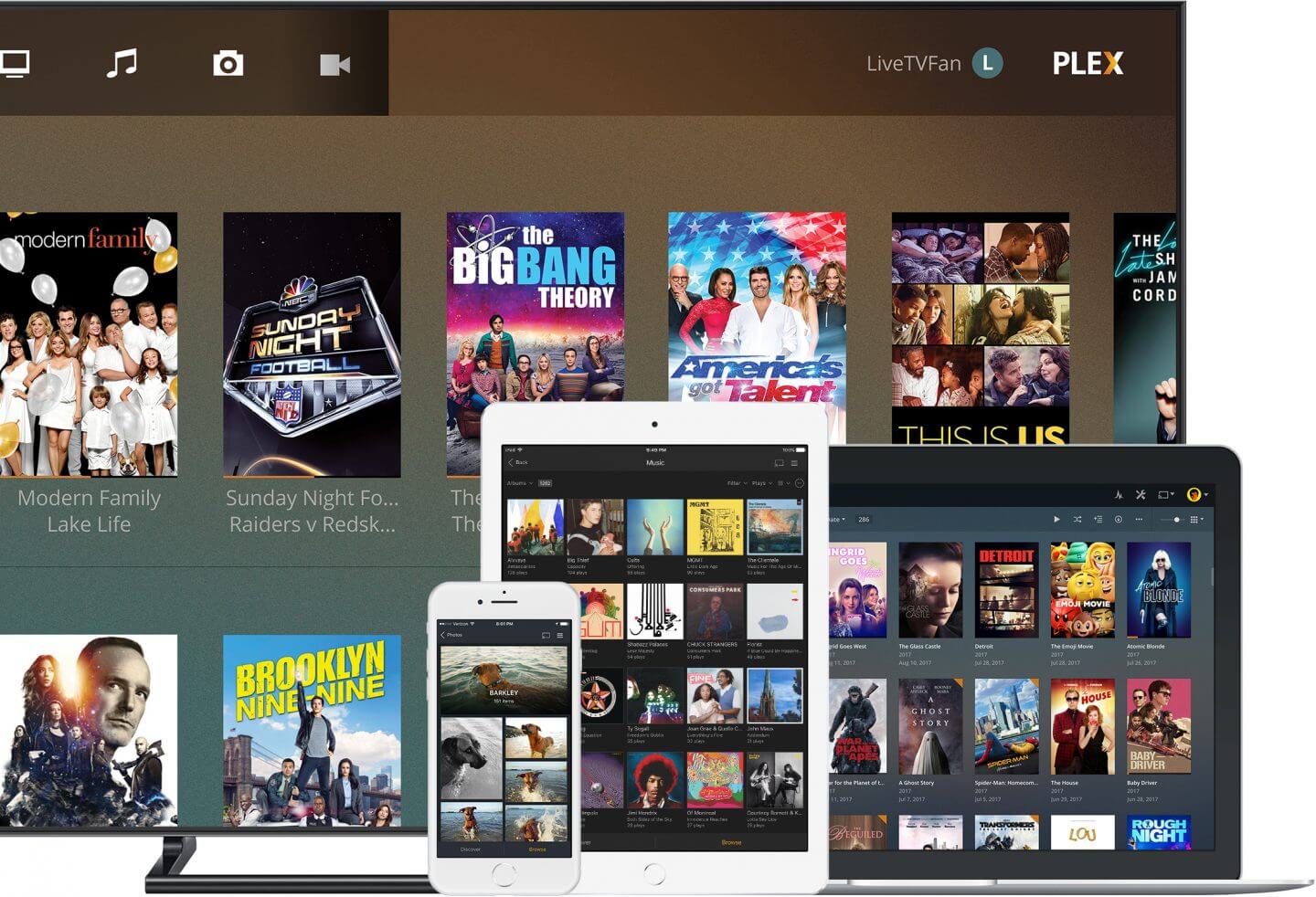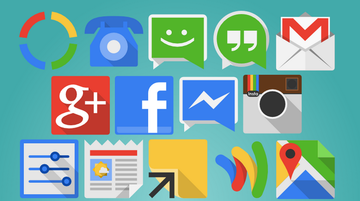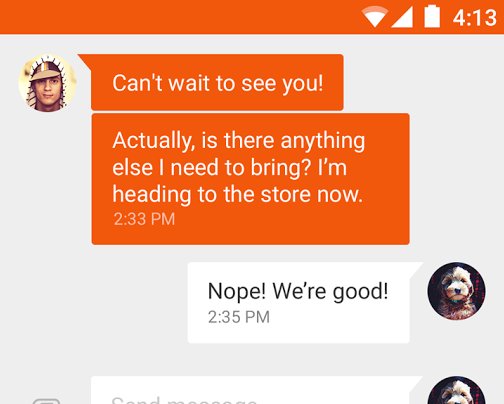Créer un projet et tester l'émulateur android sous eclipse
Dans ce tutoriel, on fera nos premiers pas dans eclipse et le SDK android en créant un projet et en lançant l'émulateur android.
Dans ce tutoriel, on va lancer l'émulateur android après avoir créé un projet android sous eclipse.
Condition préalable
Il faut eclipse d'installer, ainsi que le SDK android (dont les tuto pour ceux-ci sont présents sur le site).
Création du projet android
On clique sur nouveau et projet ...

Cette fenêtre va s'afficher :
On choisit Android Project, puis on clique sur suivant
Ensuite donne un nom au projet.
On descend dans la fenêtre, il faut choisir :
- La version d'android (ici 2.2)
- Le nom de l'application (ici test)
- Le nom du package (en général la hiérarchie est "com.nom.projet")
- On donne un nom à l'activity (ici test) :
On clique ensuite sur suivant et terminer.
Crée l'AVD
On revient ensuite sur l'interface d'eclipse. La partie gauche d'eclipse contient maintenant le projet que l'on vient de créer :

Ensuite cliqué sur exécuter, puis Configurations Exécuter...

Dans la fenêtre qui va s'afficher, on double clique sur Android Application ce qui va créer une nouvelle configuration.

On donne un nom a celle-ci, on clique sur browse pour sélectionner le projet et on double clique sur celui-ci.
Enfin on fait appliquer et exécuter.
Cette question va ensuite nous être posé :
On répond oui.
Cette fenêtre devrait s'afficher :
On donne :
- Un "nom" a l'AVD
- On choisit la version d'android dans "target" (Avec la nouvelle version du SDK on peut tester de cette manière la version 4 d'android)
- Dans "size" on donne la taille de la carte SD
- "Built-in" correspond à l'écran
- "Hardware" en faisant "new" on peut rajouter des fonctionnalités à l'émulateur (gps, trackball, ...).
Puis on fait create AVD.
Finalement l'AVD est un smartphone virtuel.
On clique sur l'AVD créé et on clique sur start
Et l'émulateur se lance !!!!!
L'émulateur met un certain temps avant d'afficher le bureau d'ANDROID (cela peut durer plusieurs minutes).
Au bout de quelque minute on obtient un émulateur android fonctionnel, mais pas très fluide, c'est pour cela qu'on a la possibilité de relier un smartphone android et de développer directement dessus (tuto présent sur le site).