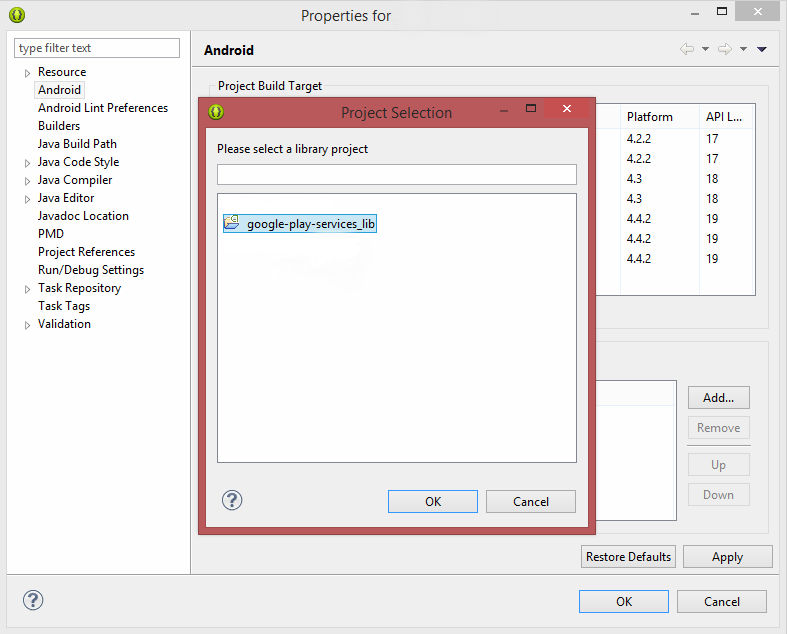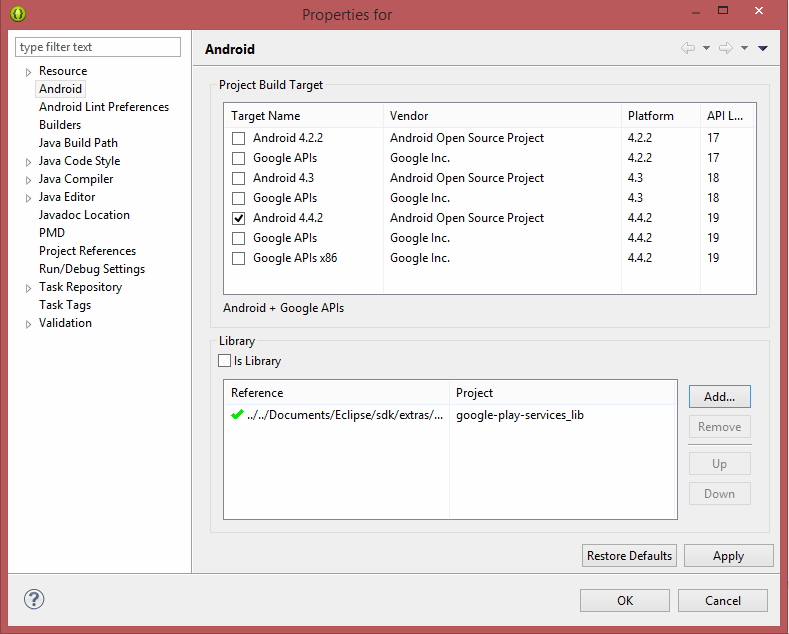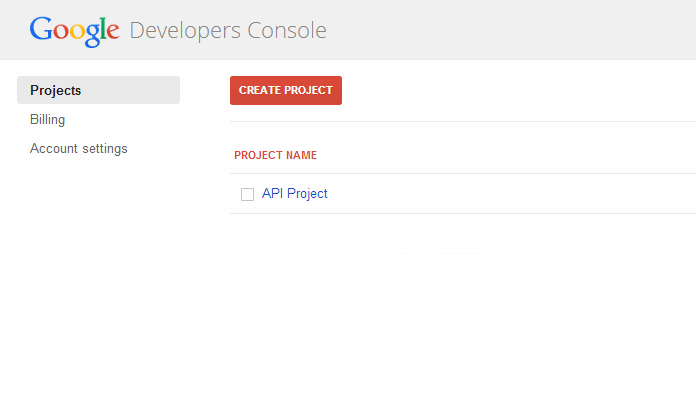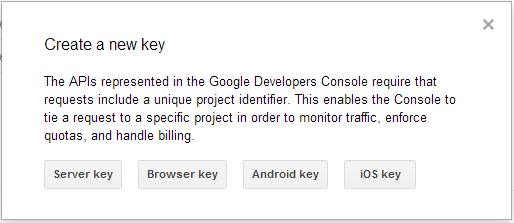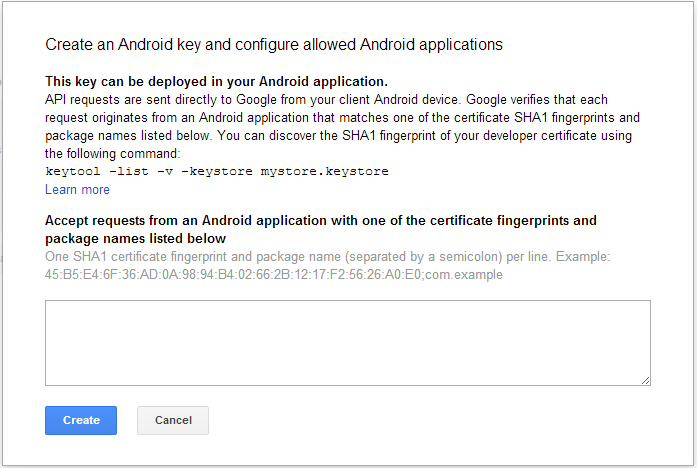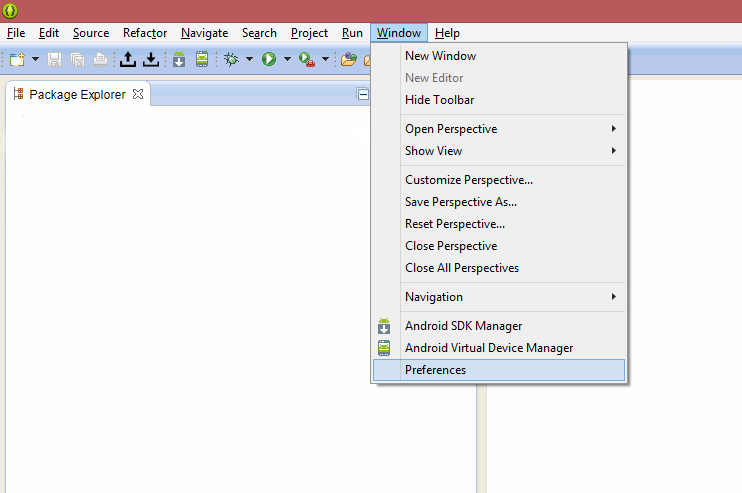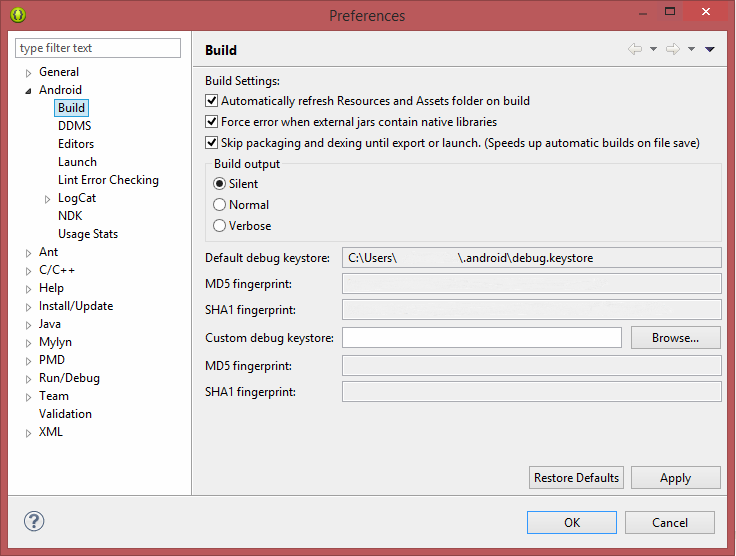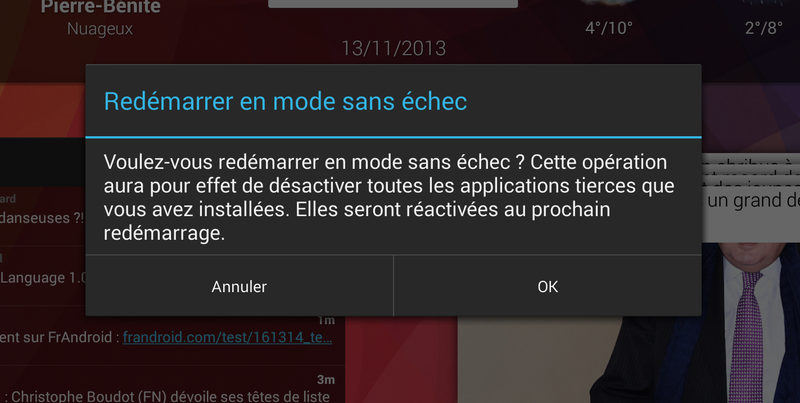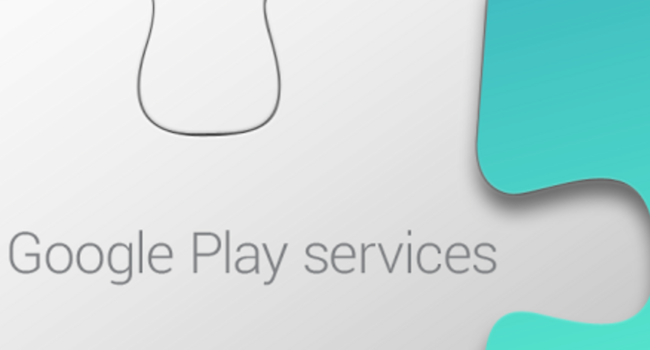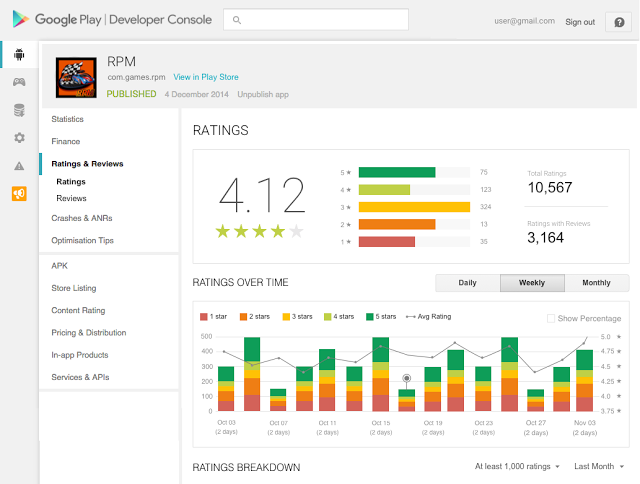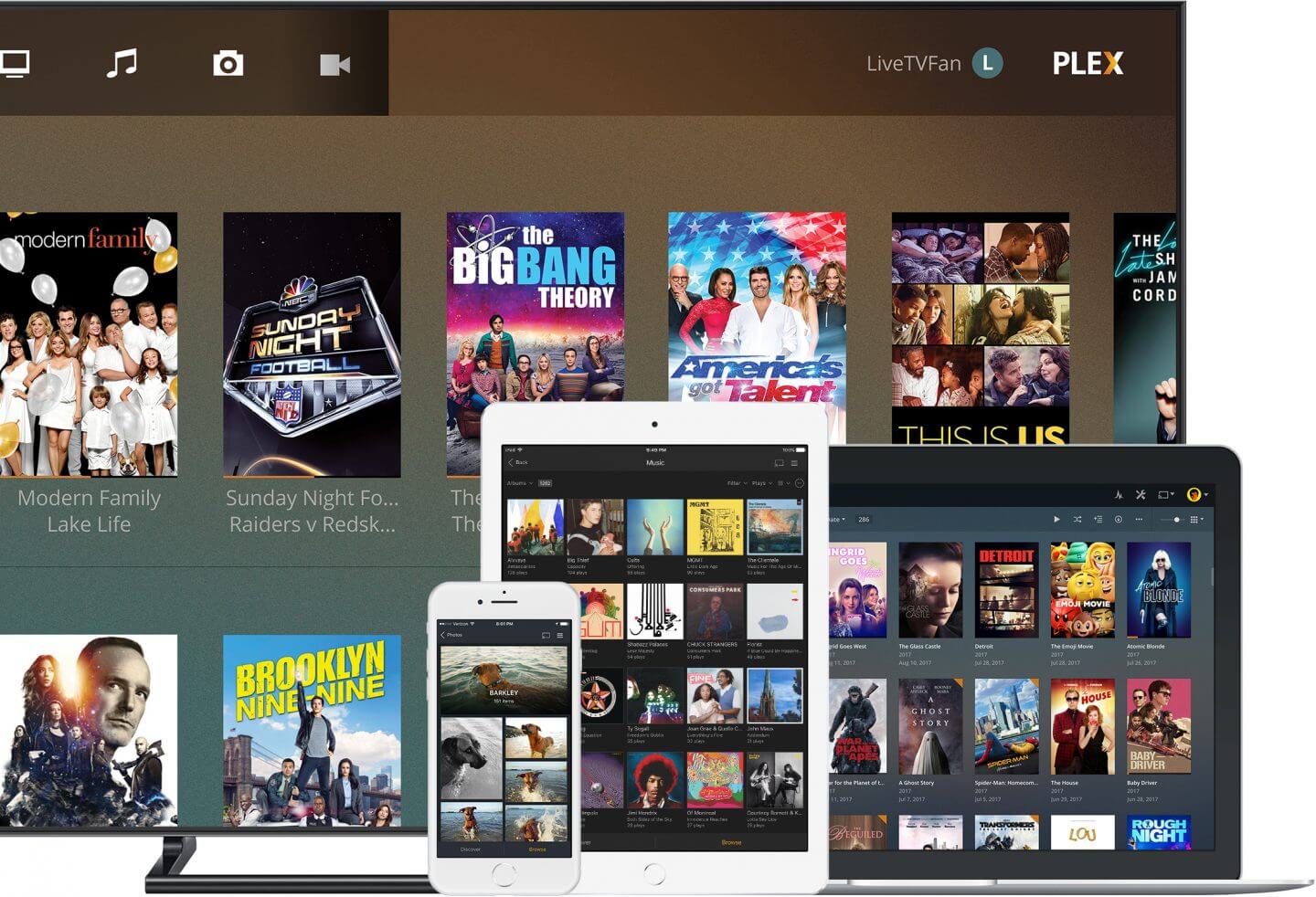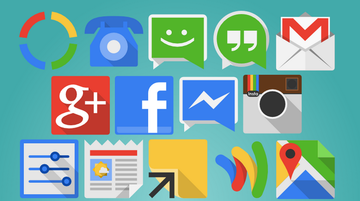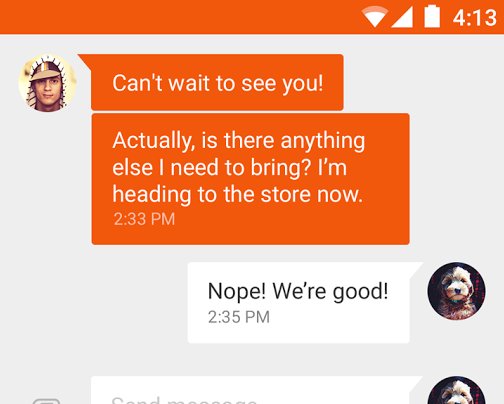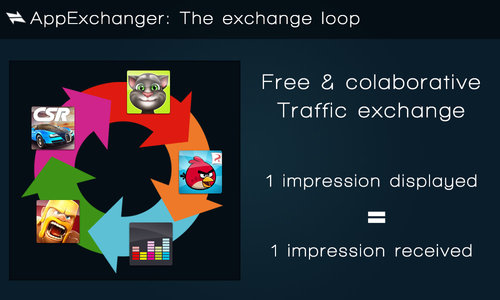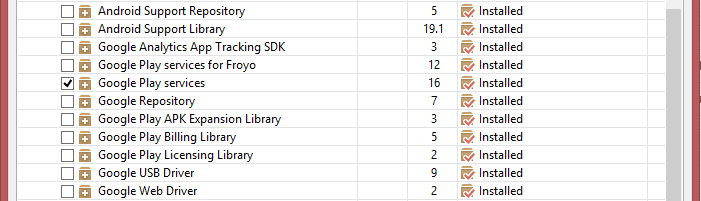
Utilisation de l'API Maps Services 2.0
Il est parfois nécessaire d’afficher une carte de sa position ou tout autre endroit. En développement Android, le moyen le plus simple est d’utiliser la Google Map. Nous allons apprendre la manière de l’intégrer et de l’utiliser dans une application Android.
Prérequis
Google Play Services
Dans un premier temps, il faut installer et configurer « Google Play Services » à l’aide du SDK Manager.
Pour cela ouvrir le SDK Manager, et dans la partie « Extra » cochez « Google Play Services » et l’installer.
Ajouter la bibliothèque « Google Play Service » au projet
Une fois la bibliothèque téléchargé, il est nécessaire de l’attribuer au projet. Pour cela faire clic droit sur le projet, cliquer sur « Propriété » puis dans la partie « Android », puis sur Add et sélectionner « google-play-service_lib ».
S’il la librairie ne se trouve pas dans la liste des bibliothèques affichées, il faut importer dans le Workspace le dossier suivant en tant que projet, puis l’ajouter de la même manière que décrite précédemment:
X:\Users\xxxxx\Eclipse\android-sdks\extras\google\google_play_services\libproject\google-play-services_lib
L’API Key
Afin de récupérer la clé nécessaire à l’utilisation de la Google Map, il faut dans un premier temps se rendre sur cette adresse : https://console.developers.google.com/project
Il faut ensuite créer un nouveau projet à l’aide du bouton « CREATE PROJECT ».
Une fois le projet créé, dans le menu de gauche , dans la partie « APIs & auth » puis « API » activer le service « Google Maps API v2 ».
Par la suite, à nouveau dans le menu de gauche, aller dans la partie « Credentials », créer une nouvelle clé en cliquant dans l’ordre sur « CREATE NEW KEY ».
Afin de récupérer une clé appropriée à Android, choisir « ANDROID KEY ».
Enfin, finaliser la création en cliquant sur « CREATE ».
Afin de permettre à votre application d’utiliser cette clé, il faut lui en donner l’autorisation, pour cela il faut d’abord récupérer votre clé SHA-1.
Pour cela se rendre sur Eclipse, et aller dans les préférences d’Eclipse (Windows -> Préférences).
Puis dans la partie Android, aller dans Build (Android -> Build)
Si la clé n’est pas présente dans le champ « SHA1 fingerprint », il faut récupérer le chemin du répertoire « keystore » dans le champ « Default debug keystore) et à l’aide de la commande console suivante, récupérer la clé SHA-1 :
Une fois la clé SHA-1 récupéré, retourner sur Google Developers (https://console.developers.google.com/project) puis, dans la partie « Crédentials » de votre projet (APIs & auth -> Credentials) et cliquer sur « Edit allowed Android Applications » et renseigner votre clé suivi de votre package séparé d’un poin virgule.
Integration de la Google Map
Modification de l’AndroidManifest
Balise Application
Tout d’abord, dans AndroidManifest.xml, il faut rajouter, dans la balise « application », ces lignes afin d’indiquer la version de Google Play Service
Ainsi que les lignes suivantes afin de stocker la clé précédemment récupérée :
Cela permettra de rendre visible votre clé à toute MapFragment présente dans votre application.
Ajout des permissions
Par la suite, il est important de déclarer les différentes permissions nécessaires à l’utilisation de la Google Map :
- La permission INTERNET permettra à l’application de se connecter à Internet.
- La permission ACCESS_NETWORK_STATE permettra à l’application de récupérer des informations sur le réseau.
- La permission WRITE_EXTERNAL_STORAGE permettra à l’application d’écrire dans la mémoire externe du téléphone.
- La permission READ_GSERVICES permettra à l’application d’accéder aux services Web de Google.
- La permission ACCESS_COARSE_LOCATION permettra à l’application de détecter la position actuelle de l’utilisateur via la connexion réseau du téléphone.
- La permission ACCESS_FINE_LOCATION permettra à l’application de détecter la position actuelle de l’utilisateur via la localisation GPS.
OpenGL ES Version 2
Enfin, il faut noter qu’OpenGL ES Version 2 est obligatoire pour l’utilisation de la Google Map, si OpenGL ES Version 2 n’est pas installé, la carte n’apparaitra pas.
Afin de rendre l’application indisponible si OpenGL ES Version 2 n’est pas détecté, il faut rajouter les lignes suivantes :
La création de la vue
Afin de rendre la carte sur une activité, il faut ajouter un élément « Fragment » dans votre vue. Pour cela, il faut ouvrir le fichier XML de l’activité dans laquelle la Google Map sera (ici activity_map.xml) et ajouter les lignes suivantes :
Un Fragment est un élément d’interface qui contiendra la carte dans la vue. L’Id servira à manipuler le Fragment dans des modifications ultérieures.
La création de l’activité qui chargera la vue
Enfin, spécifier la vue à charger dans l’activité souhaitée.